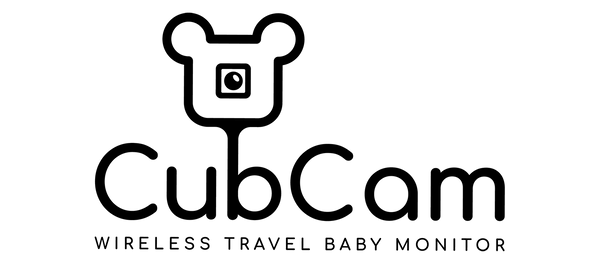User Manual - Version 2.0
(Click here for the CubCam V1.0 manual)

Power Options
- Wireless - CubCam has a built-in battery with up to 10 hours continuous viewing in AP Mode or up to 14 days stand-by in WiFi Mode
- Powerbank - A powerbank can be used as a backup to extend camera battery life
- Wired - CubCam can also be used while plugged into mains power via USB cable.
Use only the charging cable provided
Do not use fast charger plugs
BEFORE YOU START
Download the App
Follow prompts to register your account and log into the App.
Bind your email address to keep it fully secure. Check email and click the link to confirm (Check your Junk Mail folder)


CONNECTING THE CAMERA
IMPORTANT: If you have previously added the camera to the App, go to Settings and delete the camera from the App
OPTION 1: WiFi Mode (Recommended)
- Connect your phone to a WiFi network
- Ensure that you have Bluetooth enabled on your phone
- Switch camera to ON
- Tap Add Device from the App Home screen
- The camera should automatically be detected via Bluetooth
- Select the camera and proceed
- Follow the prompts
- Confirm WiFi settings
- Your camera should be online and no further steps are required
Once connected to WiFi, there is no need for Option 2
If there is no Bluetooth detection then you can connect via QR Code
- Tap Add Device from the App Home screen
- Tap Wireless Camera
- Follow the prompts
- Confirm WiFi settings
-
- When scanning QR code, try placing your phone on a fixed surface and move only the camera.
You can also connect to WiFi Mode from AP Mode
- First connect to AP Mode (see below)
- Then go to the camera settings and tap WiFi Network
- Follow prompts to connect to local Wifi.
OPTION 2: AP Mode (Only if WiFi is not available)
IMPORTANT: If you have previously added the camera to the App, go to Settings and delete the camera from the App
- Open the App
- Switch camera to ON and WIFI.
- Press Reset on the back of the camera
- Select camera Hotspot (@OK_XXX) under phone network settings.
- Open the App and the camera should automatically appear.

TIP: Use a seperate device, like an iPad as a constant CubCam monitor to keep your phone free for use
How to go back to AP Mode from WiFi Mode
If your camera is in WiFi mode and you want to go back to AP Mode, follow these steps:
- Go to camera Settings on the App and delete camera
- Then press press and hold the Reset button on the back of the camera until the blue and green lights flash.
- Choose camera hotspot from your phone Wifi settings (@OK_XXX)
- The camera will automatically appear in the App and you are now connected to AP Mode.
USING THE CAMERA
General
- Tap Play to watch live video
- Rotate to view full screen
- Select video definition SD, HD, SHD or Adaptive
- Adjust Motion Detection settings
- Capture screenshots or video
- Turn sound ON or OFF
- Set Activity Zone for precise monitoring area
Battery Efficiency
Different settings have a significant impact upon battery life.
- Night Vision Settings - The most effective battery saving tip is to turn the night vision off. While in Live View, tap Night Vision, and select Close to turn automatic night vision off. The camera has low light detection so can still be used with a night light without the need for night vision.
- Power Mode Settings - To improve battery life. Go to camera Settings, Power Mode and ensure that Power Saving Mode is selected. Make sure you use the recommend power settings for motion detection, which will be shown in green when optimised.
- Motion Detection Settings - For more Motion detection settings go to Motion Detection from the Live View. Here you can select Detection periods or create your own schedule. You can turn the Motion Detection off completely to increase battery life. You can also turn Push Notifications Off to increase battery life. Tap silence from the Home Screen
- Video Definition Settings - From the live video screen, you can change the video definition. Choose HD or Super HD for the clearest picture, or SD to maximise battery life.
- Enhanced Wifi Setting - Another battery saving tip is to turn Enhanced Wifi OFF under Device Settings
- Use CubCam Accessories - You can use a power bank to increase battery life, the CubCam power bank is compact and has a handy lanyard which can be hung over the camera. We also offer an extended 3m charging cable if you choose to have the camera plugged in. See CubCam Accessories
- Use WiFi Mode - AP Mode uses the most battery power, so use WiFi Mode where possible
Sharing Camera Access
- Once you have connected the camera, you can share access to camera with another user
- Tap Share under the camera on the App Home screen, this will generate a unique QR Code
- Log into the App on another device and tap Add Device or the on the Home screen
- Scan the QR code with the automatic scanner
- Camera access will be added on new device
Add Multiple Cameras (WiFi Mode Only)
- You can add multiple cameras in WiFi Mode by following the steps above
- You can view up to 4 cameras simultaneously on a split screen by tapping the View Option on the top of the Home screen.
Cloud Storage
- 3 day loop recording cloud storage is included for free (this is usually sufficient)
- You can upgrade this to 15 or 30 days by going to the Cloud Storage Store in the App.
TROUBLESHOOTING
Video image upside down
- Go to Video Management under camera settings, and choose Flip upside down
- QR Code not scanning
- Ensure you have removed the protective film
- Ensure the camera lens and phone screen is clean
Camera not connecting?
- Turn camera off and back on
- Fully close and re-open the App
- Ensure that you have the latest App version
- Delete camera from the App and restart
WiFi Mode (Recommended)
- New Model support 5Ghz and 2.4 Ghz WiFi (Only 2.4Ghz on the original model)
- If WiFi signal is weak, activate Enhanced WiFi Mode
- Make sure you have entered the correct network password
AP Mode (Direct Link when WiFi is not available)
- AP Mode only works if your phone is connected to the camera hotspot @OK_XXX
- If a pop-up appears asking to use Mobile Data, choose Keep Trying WiFi.
- If you have chosen Use Mobile Data, you need to tap Forget this Network @OK_XXX (under phone network settings) and reconnect to AP Mode
INDICATOR LIGHTS

FLEXIBLE BRACKET
The flexible bracket can be used in many different ways. Here are a few options:

Stand on a surface

Wrap it around

Slot it onto an edge
VIDEO TUTORIALSUSER MANUALTIPS WHEN USING WITHOUT WIFIEXTEND BATTERY LIFE |
QUICK STARTTROUBLESHOOTINGSWITCHING WIFI NETWORKSREMOVE ADS FROM APP |