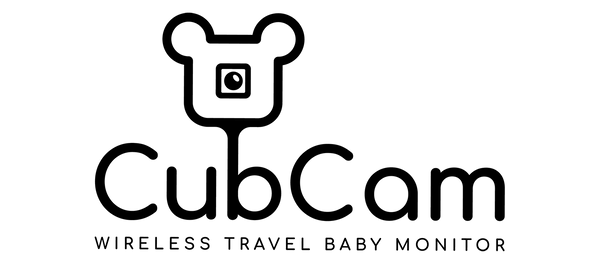FAQs and Tips
Collapsible content

Does it have Movement and Cry and Cry detection?
CubCam has a built in mic, so you can listen to your baby and hear crying when watching the live feed. But when the App is closed, you will only get movement notifications sent to your phone. We are working on cry notifications for the future.
Remove all Ads from App for free
You can remove all ads from the App for free by following these steps:
- Tap on Mine on the bottom right of the Home screen
- Tap About
- Tap and hold on the blank space at the bottom for 6 seconds
- You should now see a new button above called Advertisements
- Turn off and confirm
- Enjoy Ad free use
What is the difference between AP Mode and WiFi Mode?
- AP Mode is used when you want a quick connection and do not have access to WiFi. It connects your phone directly to the camera but does have a few limitations. It has a range of about 10m and you can watch the live feed with live audio, however if you close the App you won't receive alerts. This mode uses the most power with a battery-life of about 8 hours
- When you connect CubCam to WiFi, you will be able to enjoy the full range of features. You have unlimited range and can connect to the camera from anywhere. You can setup alerts to receive movement and cry detection push notifications, even when the App is closed, and battery life can be up to 7 days from a single charge.
Connect to WiFi using QR Code
If you have previously added the camera to the App, go to camera Settings in the App, delete the camera then press and hold RESET on the back of the camera until you see the green and blue flashing lights.
- Tap Add Device or the Plus symbol on the Home Screen
- Select Wireless Camera
- Follow the prompts
- Mew model support both 5Ghz and 2.4Ghz WiFi, old model requires a 2.4Ghz WiFi
Switching WiFi Networks
IMPORTANT: In order to switch WiFi networks, you need to first remove the camera from the App and RESET the camera.
- Go to camera Settings in the App and delete the camera
- Press and hold RESET on the back of the camera until you see the green and blue flashing lights.
- Connect your phone to a WiFi network
- Switch camera to ON and WIFI.
- Tap Add Device from the App Home screen
- Tap Wireless Camera
- Follow the prompts
- Confirm WiFi settings
- Scan QR Code
You can also connect to WiFi Mode from AP Mode
- First connect to AP Mode
- Then go to the camera settings and tap WiFi Network
- Follow prompts to connect to local Wifi.
How do I connect using AP Mode (no WiFi)?
- If you have previously added the camera to the App, go to Settings and delete the camera from the App
- Then press press and hold the Reset button on the back of the camera until the blue and green lights flash
- Go to your phone's WiFi settings and choose the camera hotspot (@OK_XXX)
- Go to the App and your camera will automatically appear.
Connect to WiFi from AP Mode
- First connect to AP Mode (see above)
- Then go to the camera settings and tap WiFi Network
- Follow prompts to connect to local Wifi.
How do I go back to AP Mode from WiFi Mode?
If your camera is in WiFi mode and you want to go back to AP Mode, follow these steps:
- Go to camera Settings on the App and delete camera
- Then press press and hold the Reset button on the back of the camera until the blue and green lights flash
- Choose camera hotspot from your phone Wifi settings (@OK_XXX)
- The camera will automatically appear in the App and you are now connected to AP Mode.
What is the range when using AP Mode?
- The range for AP Mode (no Wifi) in a home is about 10m, and up to 20m in an open environment with no obstacles. In a travel situation (hotel, camping, caravanning etc.) 10m is usually more than adequate. When possible we recommend connecting to Wifi for unlimited range.
When would I use AP Mode?
- AP Mode is ideal when you do not have access to WiFi. For example, hotels, camping or visiting friends.
Using CubCam when there is no WiFi (camping, caravanning etc.)
AP MODE
Although CubCam works best when connected to WiFi, you can also use it when there is no internet. AP Mode is a direct connection from the camera to your phone, but there are a few important steps to follow and limitations to be aware of.
- Firstly, because you are connecting to the camera's hotspot, there is a range limit of approximately 10m
- You can watch live video, but if the App is closed you will not receive push notifications like you do with WiFi Mode
- AP Mode uses the most battery power and will last approximately 8 hours of live video from fully charged
- It is recommended to maintain connection to the App while in AP Mode rather than closing and opening the App, as the system performs multiple security checks each time you open the App to prevent any hacks. The more you close and open the App in AP Mode, the longer the connection time can be
- A great tip is to use a dedicated device, like an iPad, to watch the App, which frees up your phone for use.
See the full guide on how to connect to AP Mode.
USING PERSONAL HOTSPOT
In some cases, you may not have WiFi, but you still have 4G or 5G coverage on your phone. You can connect your CubCam to a phone’s personal hotspot and make use of your cellular data plan, but there are a few things to consider and understand.
- Firstly make sure you have enough data on your plan
- Decide which phone’s Personal Hotspot you will use and then use a different phone to setup the camera on the App
- Go to Personal Hotspot settings (on the phone you are using as your hotspot) If you have the old CubCam model, enable Maximise Compatibility to ensure a 2.4Ghz signal, then enable Allow Others to Join
- Connect your camera to AP Mode and then go to camera Settings on the App, Device Settings and then WiFi Network and select the other phones Personal Hotspot from the list
- Sometimes you need to turn Personal Hotspot on and off a few times, and search available networks to find the hotspot
- Once connected, reduce the video definition to SD to reduce data usage
- Turn on Enhanced WiFi Mode under camera settings
- As Personal Hotspot is not a true WiFi, it can sometimes drop out when your phone locks and you may need to unlock your phone and even turn Personal Hotspot off and on to re-establish the connection
- The phone that's being used as the Personal Hotspot needs to remain within range (usually within 10m) to maintain a stable connection
- Using personal hotspot is a solution when WiFi is not available, but it is not as stable as connecting to an actual WiFi network, so it is recommended that you connect to WiFi whenever possible.
Is the App secure and safe?
- The App uses 128-bit WPA2-PSK data encryption, providing a reliable and safe experience for all users.
What is the cameras battery-life?
- When connecting to WiFi and using push notifications, the battery-life can over 3 days from a single charge with daily use
- When viewing the live video constantly in either WiFi Mode or AP Mode, the battery-life is up to 9 hours in normal mode or 5 hours in night vision mode
- Over 30 days stand-by battery-life
Can I use CubCam as my main home baby monitor?
- CubCam is designed specifically for travel. Our focus has been on portability, convenience and quick setup
- CubCam has not been designed to replace your home camera systems which often have additional features for home use, not necessary for travel
- However you can purchase the 3m charging cable accessory, and have it plugged in permanently at home.
What can I do if my App will not connect to the camera?
- Try closing and re-opening the App
- Make sure the camera is on and is charged
- Make sure that the switch on the back is set to WIFI at all times
- If using AP Mode, make sure your phone is connected to the camera hotspot (@OK_XXX).
Tip to speed up camera connection
If you choose Auto Wake-up under camera Power Mode Settings, it will speed up the connection to the camera when you open the App.
Improve WiFi connection stability
There is an option to turn Enhanced WiFi Mode on under camera Settings which allows for a stable connection when you have a weaker WiFi signal.
Keep your App and camera firmware updated
Make sure that you are using the latest App version from the App Store or select auto-updates on your phone. If your App has no issues, there is no need to update Firmware, but if you are experiencing issues then you can check if there is a new Firmware version available. Go to Firmware Update Preferences under App Settings under Mine.
TIP: Use iPad or tablet as your monitor
A handy tip is to install the App on another device like a iPad or tablet so you can use that as a dedicated monitor which frees up your phone.
Can I connect CubCam to my phone's Personal Hotspot?
In some cases, you may not have WiFi, but you still have 4G or 5G coverage on your phone. You can connect your CubCam to a phone’s personal hotspot and make use of your cellular data plan, but there are a few things to consider and understand.
- Firstly make sure you have enough data on your plan
- Decide which phone’s Personal Hotspot you will use and then use a different phone to setup the camera on the App
- Go to Personal Hotspot settings (on the phone you are using as your hotspot) enable Allow Others to Join and Maximise Compatibility to ensure a 2.4Ghz signal
- Connect your camera to AP Mode and then go to camera Settings on the App, Device Settings and then WiFi Network and select the other phones Personal Hotspot from the list
- Sometimes you need to turn Personal Hotspot on and off a few times, and search available networks to find the hotspot
- Once connected, reduce the video definition to SD to reduce data usage
- As Personal Hotspot is not a true WiFi, it can sometimes drop out when your phone locks and you may need to unlock your phone and even turn Personal Hotspot off and on to re-establish the connection
- The phone that's being used as the Personal Hotspot needs to remain within range (usually within 10m) to maintain a stable connection
- Using personal hotspot is a solution when WiFi is not available, but it is not as stable as connecting to an actual WiFi network, so it is recommended that you connect to WiFi whenever possible.