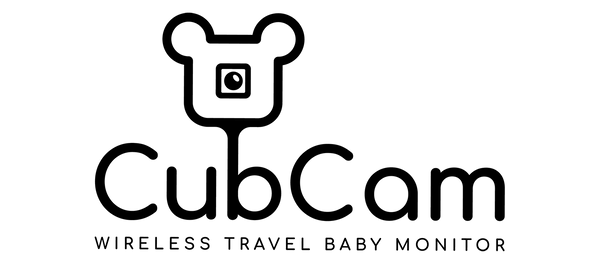Troubleshooting
- SWITCHES - Make sure the switches on the back of the camera are switched to ON and WIFI (the switch should always be set to WIFI)
- APP VERSION - Make sure you have the latest App version. Tap on Mine from the Home Screen, then About and check the App version. The latest version of the App can be found on our website or the App Store
- FIRMWARE VERSION - Make sure you have the latest camera Firmware version. While connected to WiFi Go to camera settings, open Device Health then Firmware. If there is an update available, you can perform an update from this screen
- RESTART APP - If your video is still not loading, try fully closing the App and re-opening it
- ENHANCED WIFI - If you have a weak WifI signal, try turning Enhanced Wifi on under camera settings
- BATTERY LIFE -Different settings have a significant impact upon battery life.
- Night Vision Settings - The most effective battery saving tip is to turn the night vision off. While in Live View, tap Night Vision, and select Close to turn automatic night vision off. The camera has low light detection so can still be used with a night light without the need for night vision.
- Power Mode Settings - To improve battery life. Go to camera Settings, Power Mode and ensure that Power Saving Mode is selected. Make sure you use the recommend power settings for motion detection, which will be shown in green when optimised.
- Motion Detection Settings - For more Motion detection settings go to Motion Detection from the Live View. Here you can select Detection periods or create your own schedule. You can turn the Motion Detection off completely to increase battery life. You can also turn Push Notifications Off to increase battery life. Tap silence from the Home Screen
- Video Definition Settings - From the live video screen, you can change the video definition. Choose HD or Super HD for the clearest picture, or SD to maximise battery life.
- Enhanced Wifi Setting - Another battery saving tip is to turn Enhanced Wifi OFF under Device Settings
- Use CubCam Accessories - You can use a power bank to increase battery life, the CubCam power bank is compact and has a handy lanyard which can be hung over the camera. We also offer an extended 3m charging cable if you choose to have the camera plugged in. See CubCam Accessories
- Use WiFi Mode - AP Mode uses the most battery power, so use WiFi Mode where possible
- VIDEO DEFINITION - From the live video screen, you can change the video definition. Choose HD or Super HD for the clearest picture, or SD to maximise battery life
- UPSIDE DOWN IMAGE - If the video is upside down then go to camera Settings, Device Settings and Video Management to flip the image
- AP MODE ISSUES
- If you are having issues connecting in AP Mode, make sure the @OK_XXX network is still selected in your phone WiFi Settings
- If you continue to have connection issues, Try Forgetting the @OK WiFi Network and then re-connecting
- When using AP Mode you may get a pop-up asking if you want to Use Mobile Data, we recommend selecting Keep Trying Wifi for the most stable connection
- FULL RESET - If you are still experiencing connection issues, turn the camera off, then delete the camera from the App by going to camera settings, Device Settings scroll down and tap delete device. Turn camera back on and press and hold reset button until you see the green and blue flashing lights. This process should also be followed if you are changing wifi networks or going from WiFi to AP Mode.